注:本教程保持与最新版本软件同步。
用户初始使用软件的大致步骤:下载软件,安装软件,选择合适的答题卡进行打印(印刷),学生考试涂卡,回到软件进行年级科目设置,以年级为单位导入学生信息,然后就可以开始一次考试阅卷了:录入答案,开始摄像头阅卷或者识别答题卡图片文件夹,最终数据分析与报表导出。
以后再次使用软件,就可以直接从录入答案操作开始了。
安装
下载安装最新版软件。正常情况下,软件会在用户电脑桌面创建3个快捷方式:软件主程序,答题卡Excel文档和快速开始(文件夹)。
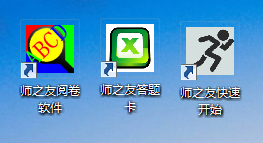
其中答题卡Excel文档里面包含数十种答题卡,每个答题卡有两种颜色样式:一种黑色印刷,一种用来红色(涂点字体为红色,边框仍然为黑色)印刷。答题卡的样式请根据自己的实际情况进行选用,如果采用黑印刷,则将红色答题卡删除,反之,采用红色印刷则将黑色答题卡进行删除。
如果采用红色印刷,那么在软件读卡时,可以开启红色过滤功能,可以极大地提高阅卷识别准确率。
注意:在不理解软件识别原理的前提下,请不要更改答题卡的大小、样式。
快速开始文件夹里边有一个【测试用图片】文件夹和两个Excel文档。【测试用图片】文件夹里有两个答题卡图片,可以方便用来快速测试扫描版阅卷。两个文档一个是用来收集学生信息的,另一个用来方便快速录入考试答案的。
设置年级,设置科目
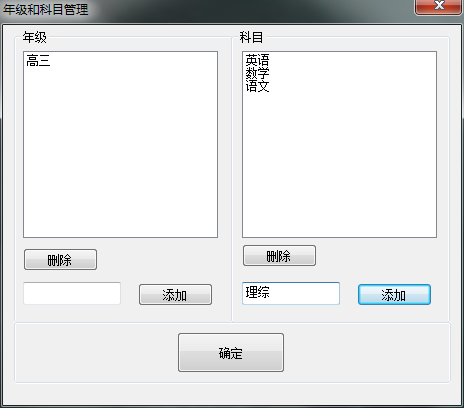
部分用户可能会遇到无法正常添加年级和科目的情况(就是确定保存会失败),那么就以电脑系统管理员权限运行程序。
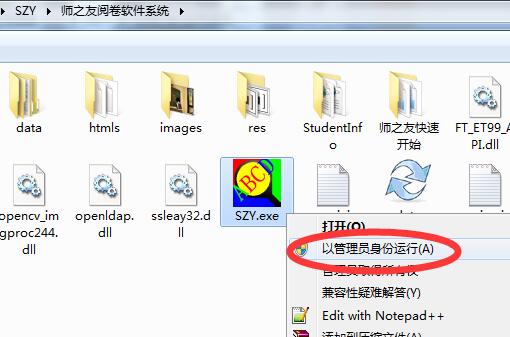
win7系统下,如果右键没有,那么就在【属性】->【兼容性】->【特权等级】。
添加学生信息,以年级为单位
我们打开快速开始里的【学生信息.xls】里的格式,收集整理学生信息,包括:考号,姓名,班级三项。考号通常为4位,班级必须为数字。
整理好文档后,打开师之友阅卷软件主程序,然后【学生信息】->【导入学生信息】,选择我们要导入的年级,然后将【学生信息.xls】里的所有内容全部选定,右键,复制,然后返回软件界面,在【学生信息录入区】右键,粘贴,然后点击【确定】,就可以了。这样就导入了一个年级的学生信息。
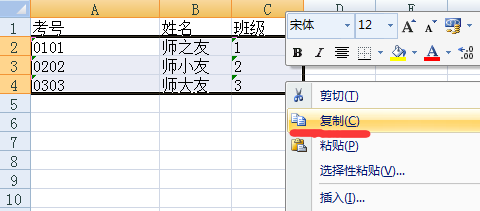
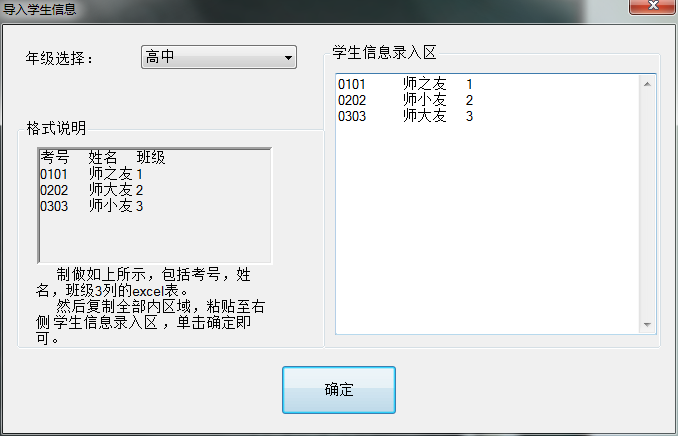
如果是对部分学生进行增加,删除,修改,可以在【学生信息】->【查看管理】进行相关操作,具体方法不再赘述。
开始阅卷
开始完成一次阅卷。主要包括:1.录入答案和分值 2.开始阅卷 3.数据分析和报表导出
当然,开始阅卷的前提是用户已经印刷了答题卡,并由学生填涂好,且已收集回来。
- 录入答案
软件主程序,选择【录入答案】->【录入答案】,然后会弹出一个选择对话框,依次选择答题卡、年级、科目然后单击【确定】按钮。
然后我们会来到答案、分值设置界面。这里有三种方式可以选择。
1、以组方式手工添加。具体操作为:点击【添加组】按钮
先解释一下为什么要分组?因为我们的题目的题型可能是不固定的,有单选,也有多选,分值也可能不一样。所以我们将同类型同分值的题目分为一组,然后添加。这样在后续操作的时候,我们只需要分别设置各个题目的答案选项就可以了!
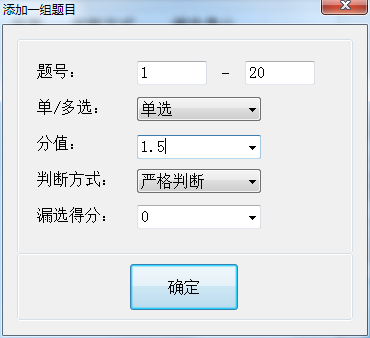
界面中题目的属性共有5个:题号,单/多选,分值,判断方式,漏选得分。如果题目为单选,判断方式和漏选得分是可以直接忽略的。如果是多选,后两项才有用。
在多选时,如果判断方式为严格判断,是指如果学生的填涂与标准答案不一样,那么就直接为0分。如果为允许漏选,那么说明,学生没有多选,只是漏选了(如正确答案为:ABD,学生只填涂了AD),那么学生仍然可得一部分分,即为漏选得分。
依次添加好每一个组后,就可以设置答案了。设置答案也相对比较简单,直接在列表中,对相应题目的【答案】数据格进行单击,然后就可以编辑正确答案了(默认情况下均为A)。
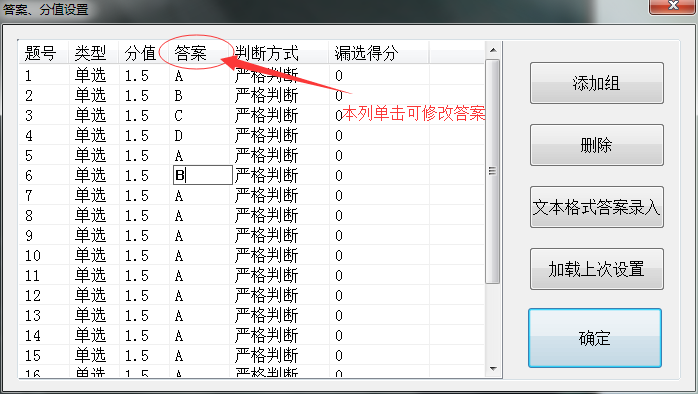
2、从【快速开始】里的【标准答案.xls】进行复制(当然Excel文档里的内容还是要按要求填好的)。具体操作为:点击【文本格式答案录入】按钮
操作和导入学生信息类似,而且相应文档中有说明,在此此种方式不再赘述。
3、加载上次设置。具体操作为:点击【加载上次设置】按钮
软件会自动上一次阅卷时的答案设置。如果用户本次阅卷和上一次阅卷使用的是同样的答题卡,同样的题目,则可以直接选用这种方式。这样用户只需设置正确答案选项就可以完成答案录入了。
- 开始阅卷
在完成了答案设置后,就可以开始阅卷了。软件包含两种阅卷方式,一种为直接调用电脑的USB摄像头,实现实时读卡。另一种方式为扫描版阅卷,本质是用软件去识别处理一个包含答题卡图片的文件夹,答题卡图片来源可以是扫描仪扫描,也可以是手机拍照等方式。
摄像头阅卷
软件->开始阅卷->开始摄像头阅卷,即可打开摄像头阅卷主界面。
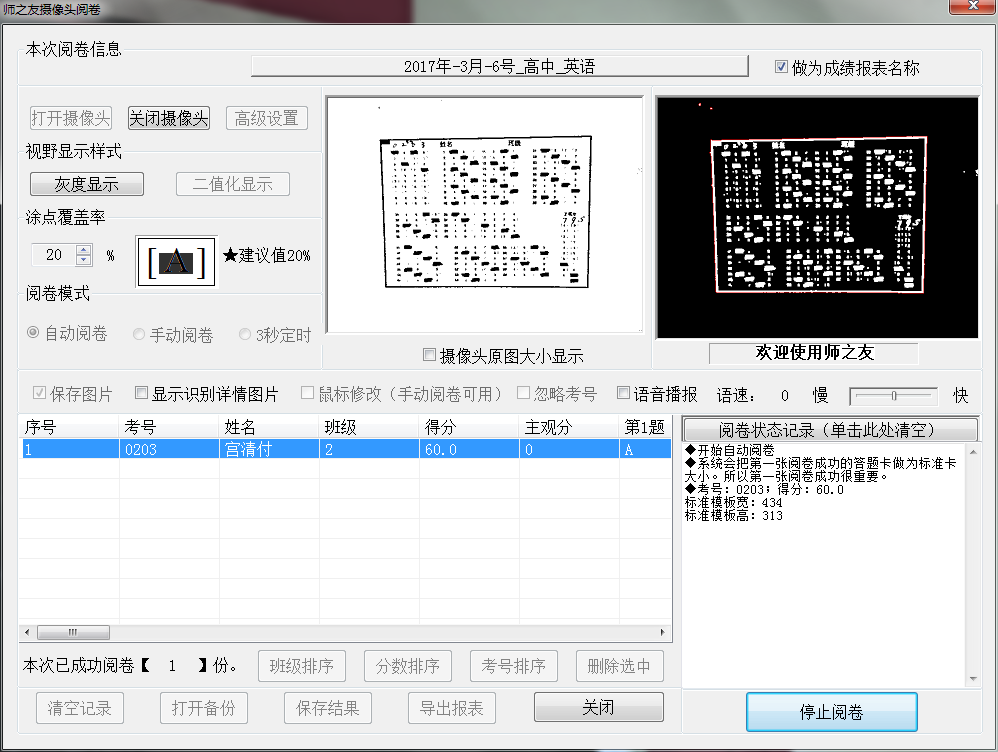
一般情况下,打开摄像头,就可以开始进行阅卷了。下边对一些选项参数进行解释一下。
涂点覆盖率:这个值建议为20%-25%之间,这个值过大过小都不好。尤其过小不好。具体解释请看软件识别原理文章:http://www.shizhiyou.com/archives/87
阅卷模式:共有3种。自动阅卷为软件智能识别读卡模式,读完一张软件会自动开始读下一张。手动阅卷需要用户每读一张卡都需要手动按一下【开始阅卷】按钮。3秒定时,为软件每隔3秒就开始一次读卡。如果用户刚使用软件,我们建议先选用手动阅卷。
显示识别详情图片:这个功能建议勾选上,因为每成功识别一张答题卡,都会把软件识别出来的涂了的涂点进行红色矩形勾勒,显然,这样可以知晓软件是否识别准确。绿色勾勒是指这个题目没有任何一个选项被涂,也就是说这个题目学生漏选了。
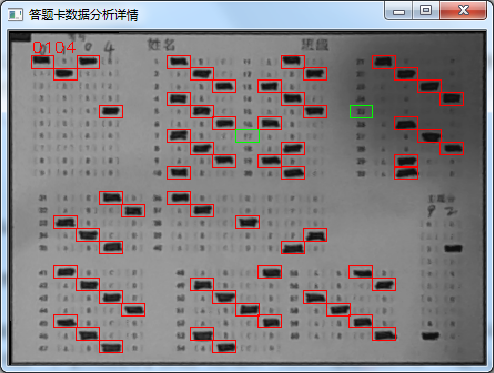
阅卷界面还有一个【高级设置】按钮,点击后在弹出的对话框中有2个参数,在这里介绍一下:
与标准模板的大小误差:这个参数的设置是一个防出错机制,防止软件检测出不是答题卡区域的区域。举个例子,假如我们成功识别现的答题卡区域为400*300像素,那么假如软件检测到一个200*150的“像答题卡区域”后,也要进行考号,题目的识别吗?显然,是没必要的,因为这个答题卡与正常的卡的大小相差太多了。这个参数就是来进行这个允许误差设置的。比如我们设置为10%,那么凡是宽高不在(360,440)*(270,330)范围内的都将认为是错误的,不进行后续的分析处理。这个值可以根据实际情况进行调节。
膨胀次数:这个参数范围为0-8;这个参数越大,也就是膨胀次数越多,那么目标答题卡区域将会“变胖”,这样的一个效果可以对轻微的桶装变形(通常为答题卡本应该为直线的边框有一定程度的向外弯曲了,成一定弧度了)进行些许程度的改善。建议值 为1,可根据实际情况进行调节(这个值是和用户的摄像头相关的,请用户自行调节)。
扫描版阅卷
软件->开始阅卷->处理文件夹图片,即可打开扫描版阅卷主界面。
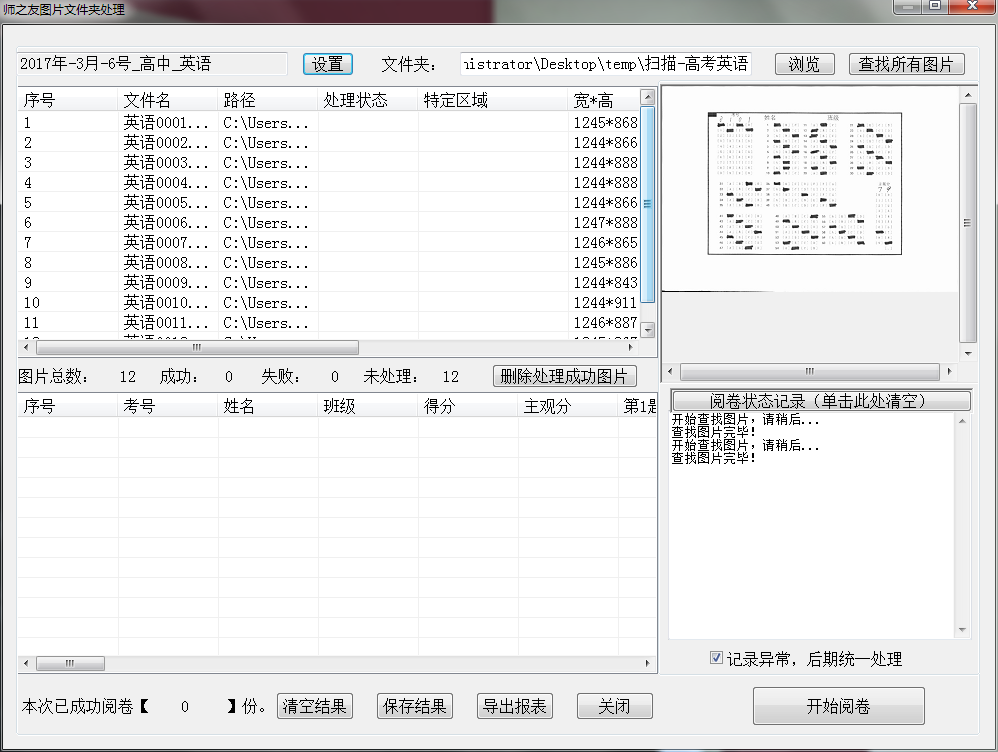
基本使用相对简单:指定答题卡图片文件夹路径,然后基本就可以开始阅卷了。
界面有一个【设置】按钮,里边有一些参数可进行设置,可以根据自己的情况进行一下调节。
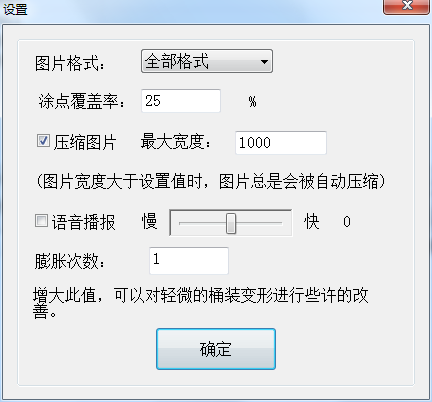
在答卷图片列表区,单击右键可以弹出一些功能选项菜单,根据实际情况进行选用。
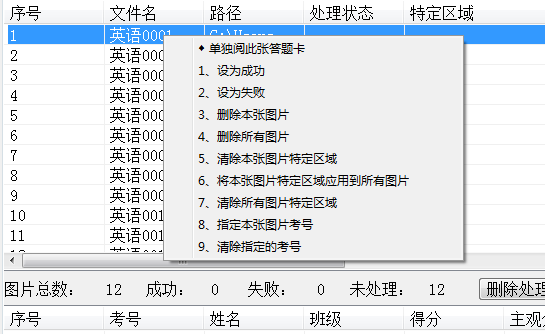
数据分析和报表导出
在完成一次阅卷后,就可以进行阅卷数据分析和报表导出了。
软件也支持图表数据分析:软件->成绩分析->成绩分析-图表
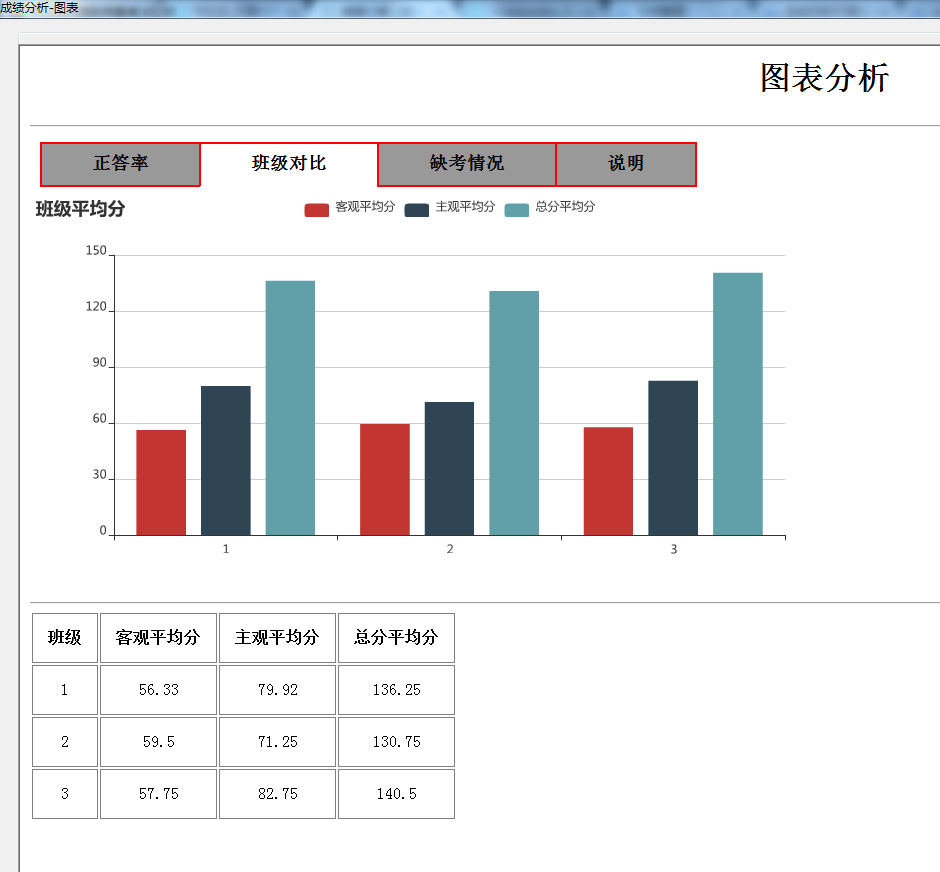
软件设置
打开方式:软件->软件设置->设置
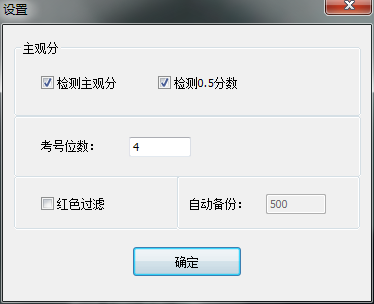
主观分相关设置只有在答题卡支持该元素时,开启才有用。
考号位数的设置不能大于选用的答题卡的位数。比如选用的答题卡的考号默认为4位,用户可以修改为1,2,3均可,但大于4的5,6就不可以(显然不可以)。如果答题卡的考号0-9为竖排(多数是这样的),那么减少的位数是最左侧的:比如卡本有4位考号,用户改为2,那么在涂卡时,只需要涂最右侧的两位就可以了。如果0-9为横排,那么减少的位数为最上边的几位,只需要涂下边的几位就可以。
红色过滤的前提是用户的答题卡是用的红色印刷,否则启用无效。红色印刷答题卡配合红色过滤功能,可以进一步提高软件识别准确率。
原因是红色过滤可以把选项本身的黑色底色(这个也实际给数据格提供了部分黑色区域)完好的过滤掉,这样我们的涂点覆盖率可以进一步调低些,比如10%,可以大胆增加软件的”识别灵敏度”。
但注意:因为可能因为部分电脑摄像头的成像质量原因,红色过滤效果虽然肯定有准确率提升,但提升有限。
扫描版,手机版,效果提升明显,因为颜色获取准确!
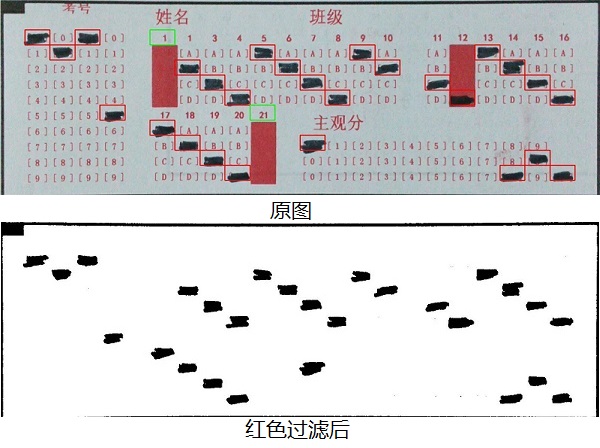
使用教程到此结束。
如果想知晓软件识别原理,请参见:http://www.shizhiyou.com/archives/87
老师:
在成绩统计分析中要是能加上两个统计就更好了
一是:每一题每一选项分别是是哪些同学(姓名),正确的用绿色,错误的用红色表示
二是:每一同学每一个选择题分别选的哪个选项,正确的用绿色,错误的用红色表示
这样老师对学生进行有针对性的个体指导、和讲解就更有针对性了
谢谢,您辛苦了。
教程和软件一样,都很用心!很赞
手机版用着很方便
手机版为什么不是免费的啊
工作为什么要有工资哇
软件真心好用。帮了我的大忙了
这次月考就是用的扫描版的,效果很好。自己印答题卡可太爽了。
新版使用更简单了!
这是什么头像???
手机版用着真方便!
这是一款值得【打call】的好阅卷软件。